I’d like to try out Windows 10 on my PC within a virtual machine. Is there a way I can download and test Win10 without buying a license?
You’re in luck, actually. There is indeed an easy way that you can freely download and run a copy of Windows 10 on your computer, whether you want to dual boot, keep it in a virtual machine or even have it as the main operating system. Without a license, there are some limitations in what you’ll be able to access, but for general purposes, the free download works just fine for testing and experimentation purposes.
In the settings of a virtual CD drive, return the Windows 10 ISO image. Press Next to allow Windows 10 setup program automatically create all needed partitions on unallocated disk space of your virtual hard drive or you can make drive repartition manually. Wait for the system to copy installation files and extract them. After the New Virtual Machine Wizard is complete, just power up the VM and install Windows as your normally would and install VMware Tools once Windows 10 is loaded at the desktop. Installing Windows 10 on VMware Workstation 10 is as easy as that! So far I’ve not ran into any problems and like what I see in the new Windows 10. VMware Workstation Pro is the industry standard for running multiple operating systems on a single Linux or Windows PC. Workstation 15 Pro improves on the leading desktop with an updated high-DPI user interface, a new REST API, support for the latest Windows and Linux operating systems, and more.
It’s all part of the developer program from Microsoft and it’s entirely legit: They encourage people to download and install either the 32-bit or 64-bit version of Windows 10 and make it easy to work with virtual machines because the default download format is an ISO DVD image. I’ll demonstrate by downloading and installing a clean copy of Win10 in VMWare Fusion, a terrific virtual machine environment for use within the MacOS X world.
To start, hop over to microsoft.com/en-us/software-downoad/windows10ISO (you can type it in or you can click my link if you’re more trusting 🙂 Once you get there the pop-up shows up to get you started:
When I tried it, there weren’t a lot of choices. In fact, there was one. Windows 10. So that’s what I chose. Then a second option shows up:
That’s really all the work required. Now it gives you two download options, 32-bit or 64-bit Windows 10:
Unless there’s a reason not to do so, I always recommend you get the 64-bit version for compatibility and performance. And that’s literally all you need to do. Next step is to wait for the download…
At 4.4GB for the 64-bit ISO, it’s not a blindingly fast download for most people. If you don’t have good Internet connectivity, I encourage you to head somewhere that does, the public library, your workplace, Starbucks, etc. It’ll make things much more pleasant!
Once it’s downloaded you have an ISO file ready to go:
You can see that I ended up with Win10_1709_English_x64.iso, meaning that it’s version 1709 of Windows 10. Just what I’d hope. You can double click to mount the virtual disk and then open it if you want:
But with a program like VMWare Fusion, you can work directly with the ISO file itself. Just launch VMWare Fusion, choose File > New Machine and you can select the file directly:
That’s it. From there the process is remarkably easy and you’ve got Windows 10 ready to run, test, explore, whatever you want. All without paying for a license.
If you are going to use it over time, however, I do recommend you get a license for use. It’s the right thing to do.
Let’s Stay In Touch!
This tutorial will show you how to install either the 32-bit or 64-bit version of Windows 10 as a virtual machine with VMware Tools in VMware Player.
The physical computer on which you install Player is called the host system and its operating system is called the host operating system. To run Player, the host system and the host operating system must meet specific hardware and software requirements.
Processor Requirements for Host Systems
You must install Player on a host system that meets certain processor requirements.
Supported Processors
- The host system must have a 64-bit x86 CPU that meets the following requirements.
- LAHF/SAHF support in long mode only for older 64-bit CPUs produced before 2006.
- 1.3GHz or faster core speed
- Multiprocessor systems are supported.
- When you install Player, the installer performs checks to make sure the host system has a supported processor.
- You cannot install Player if the host system does not meet the processor requirements.
Processor Requirements for 64-Bit Guest Operating Systems
The operating system that runs inside a virtual machine is called the guest operating system. To run 64-bit guest operating systems, the host system must have one of the following processors. You can also run a 64-bit guest on a 32-bit host if the host computer meets these requirements.
- An AMD CPU that has segment-limit support in long mode enabled in BIOS or UEFI
- An Intel CPU that has VT-x support enabled in BIOS or UEFI
- 4 GB of RAM
If you enabled and use Hyper-V in Windows 10, then you will get the error message below when trying to run a virtual machine (VM) in VMware Workstation Player.
To be able to run a VM in VMware Workstation Player and no longer can run a VM in Hyper-V, you will need to perform the steps below to turn off hypervisorlaunchtype.
A) Open an elevated command prompt.
B) Enter bcdedit /set hypervisorlaunchtype off into the command prompt, and press Enter.
C) Restart the computer to apply.
To be able to run a VM in Hyper-V and no longer can run a VM in VMware Workstation Player, you will need to perform the steps below to turn on hypervisorlaunchtype.
A) Open an elevated command prompt.
B) Enter bcdedit /set hypervisorlaunchtype auto into the command prompt, and press Enter.
C) Restart the computer to apply.
For reference, see:Windows 10 host where Credential Guard or Device Guard is enabled fails when running Workstation
Video by: essenbe
Here's How:
1. If you have not already, click/tap on the Download button below, click/tap on the VMware Workstation Player link at the site, and download and install the latest version of VMware Player. (see screenshots below)
2. If you have not already, download a Windows 10 ISO file, and save it where you like.
3. Open VMware Player, and click/tap on Create a New Virtual Machine. (see screenshot below)
4. Select (dot) the I will install the operating system later option, and click/tap on Next. (see screenshot below)
5. Select (dot) Microsoft Windows for the guest operating system, select Windows 10 or Window 10 x64 for what version of Windows 10 you are installing in VirtualBox, and click/tap on Next. (see screenshots below)
6. Type a name (ex: Windows 10 build 10166) you want for the Windows 10 virtual machine, browse to and select the folder where you want the virtual hard disk file to be created at, and click/tap on Next. (see screenshots below)
7. Select how many GB (ex: 30 GB) that you want for the maximum size of the virtual disk, select (dot) Store virtual disk as a single file, and click/tap on Next. (see screenshot below)
64-bit Windows 10 should have a minimum of 16 GB, but recommended at least 25 GB.
8. Click/tap on the Customize Hardware button. (see screenshot below)
9. Click/tap on Memory in the left pane, select or type in how much memory (1024 MB = 1 GB) to be allocated from your computer (host) for the virtual machine when running. (see screenshot below)
10. Click/tap on Processors in the left pane, select or type in how many of your computer's CPU processor cores you would like to be allocated for the virtual machine when running. (see screenshot below)
Ideally, 2 to 3 cores would be the sweet spot if you have a multicore CPU with enough cores to spare for the virtual machine when running.
11. Click/tap on New CD/DVD in the left pane, select (dot) Use ISO image file, browse to and select the Windows 10 ISO from step 2
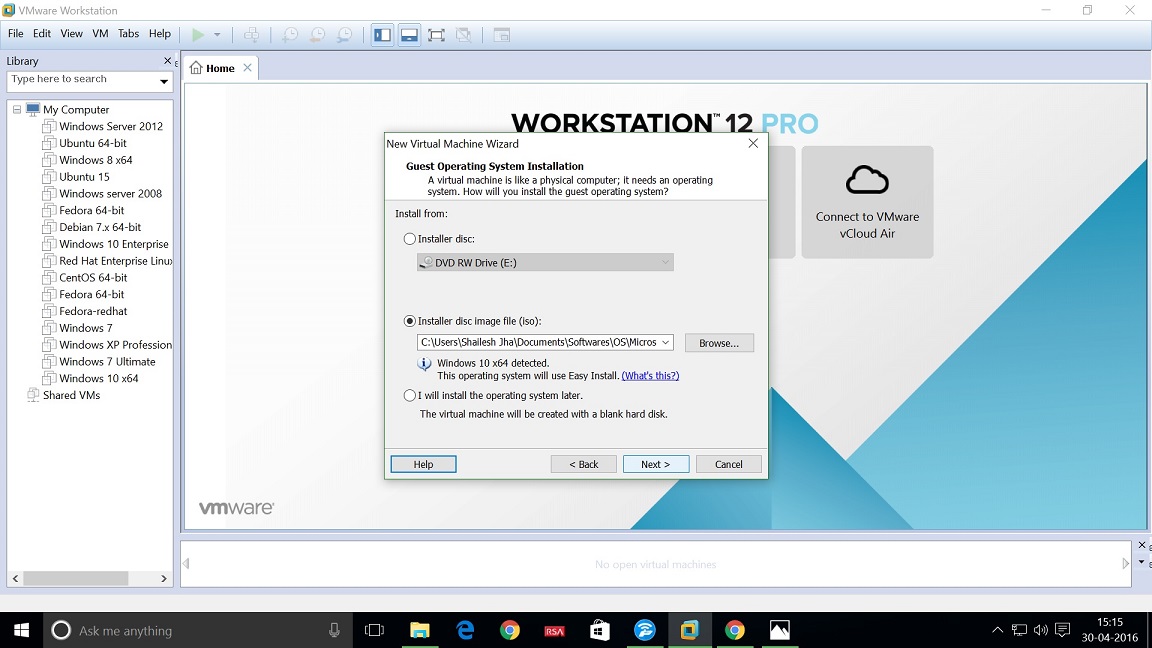 above, and click/tap on Open. Click/tap on Close. (see screenshots below)
above, and click/tap on Open. Click/tap on Close. (see screenshots below)12. Click/tap on Finish. (see screenshot below)
13. In VMware Player, double click/tap on the new virtual machine (ex: Windows 10 build 10166) to play it. (see screenshot below)
14. If prompted to install VMware Tools for Windows 2000 and later, click/tap on Download and Install. (see screenshots below)
15. You can now pick up at step 5 in the tutorial below to clean install Windows 10 in VMware Player. (see screenshot below)
How to Clean Install Windows 10
15. When finished installing Windows 10 as a virtual machine, click/tap on either the Install Tools button at the bottom, or the Player (menu bar) -> Manage -> Install VMware Tools option at the top. (see screenshot below)
16. Open This PC in File Explorer inside the virtual machine, and open the listed DVD Drive: VMware Tools. (see screenshot below)
17. Run the setup.exe file. (see screenshot below)
18. If prompted by UAC, click/tap on Yes. (see screenshot below)
19. Click/tap on Next. (see screenshot below)
20. Select (dot) Typical, and click/tap on Next. (see screenshot below)
21. Click/tap on Install
Windows 10 Iso Download Free For Vmware
. (see screenshot below)21. When VMware Tools has finished installing, click/tap on Yes to restart the Windows 10 virtual machine. (see screenshot below)
That's it,
Shawn