So here we are, telling you that you should be getting with the program; download and install System Center 2012 SP1, it will transform your life! Unfortunately that’s where we have left you… with a list of incredible capabilities, and no real understanding of where to start. So let’s start with the installation process for System Center Operations Manager… If you know which hoops you have to jump through, you will be a lot more likely to get through this first, somewhat daunting step!
It is supported on Windows 10, Windows 7, Windows 7 Service Pack 1, Windows 8, Windows 8.1, Windows Server 2008 R2, Windows Server 2008 R2 SP1, Windows Server 2012, and Windows Server 2012 R2. SQL Server 2014 Download Links.
- Microsoft has released SCCM 2012 R2 SP1 and SCCM 2012 SP2. Now you can download and upgrade your SCCM 2012 and SCCM 2012 R2 infrastructure servers to SCCM 2012 SP2 and SCCM 2012 R SP1. In this post, I'm trying to explain the difference between two installers available for SCCM 2012 SP1 and R2.
- Microsoft Windows Server 2012 R2 Free Download server full version essentials 32-bit and 64-bit architecture iso files are available to download with a single click.It is an Official ISO bootable image with full offline installer setup of free trial Microsoft Windows Server 2012 R2.
of course the first step is to download the software; you need Windows Server 2012 to install it on, and you need System Center 2012 SP1. Download Windows Server 2012 and System Center 2012 by clicking on the appropriate links.
As everything I do is in the virtual world I like to keep my ISOs organized so I know where to find them. On the data drive for each of my virtualization hosts I have a directory called d:ISOsSystem Center 2012 SP1. I know where to find everything when I need it… now or later (and later will come, in case you think you are done with the ISOs once they are installed!)
2012 R2 Sp1 Iso Download Pc
I have installed Windows Server 2012 onto a virtual machine called OpsMgr, and joined it to my domain. Its FQDN is swmi-OpsMgr.swmi.ca. I then attach the ISO for OpsMgr to it, which is called en_system_center_2012_operations_manager_with_sp1_x86_x64_dvd_1347175. Do not be alarmed by the ridiculous name, nor if yours is slightly different; depending on how you downloaded it the filename may differ, but you will definitely see that it is Operations Manager, and you will see the sp1.
Don’t worry if your Operations Manager installer does not auto-start… there is a setup.exe file in the root directory which will launch the setup screen. As you see, you have the option to install Local agent, Audit collection services, Gateway management server, and Audit Collection Services for UNIX/Linux. As well there are several additional resources that you can click on that will take you to notes, guidance, product documentation, and the on-line Operations Manager forums (communities). However the star of this show is the big blue Install button right in the middle of the screen, under the words Service Pack 1. Remember, these words are important because the RTM of System Center 2012 does not support Windows Server 2012. Click on the Install button.
On the next screen you will have four choices to install: the Management server, the Operations console,m the Web console, and the Reporting server. Each one of these has its own prerequisites, and before you proceed you will need to make sure you have met these. For We will be installing all but the Reporting Services.
On the Select installation location screen I tend to install to the default location (C:Program FilesSystem Center 2012Operatons Manager). If for some reason you prefer to install elsewhere make sure you document it properly… in your lab environment you will simply forget, and in a production environment your team (or replacement) will need to know where things are.
HOLD UP – WAIT A MINUTE! STOP WHERE YOU ARE!
I did mention that each component has prerequisites, nearly none of which we have mitigated yet. If you proceed now they you will see a screen that says The Setup wizard cannot continue. it will list all of the components that you are missing, and tell you how to go about fixing it.
for the Operations console you will need the Report Viewer controls. these are a free download from Microsoft, and if you click the arrow next to the error it provides you the link to download them from.
FRUSTRATION NOTE: It may take you several goes to get all of the prerequisites for OpsMgr installed properly. I always seem to have an issue with the ISAPI and CGI Restrictions because nowhere is it written that you must reboot, and even if you click ‘Reboot if required’ it does not do so. If this is your last stumbling block then simply reboot the OpsMgr VM and you should be ready to continue.
Back to installing OpsMgr, you should now see the Specify an installation optionscreen. If this is your first OpsMgr install in your environment you should select the radio button next to Create the first Management server in a new management group. Enter a name for your new Management group (I picked SWMI-Mgmt per my regular naming conventions) and click Next.
Accept all licenses and click next.
In the Configure the operational database screen enter the name of your SQL server box and instance. The default port is 1433; you can change this if you want, but in a lab or test environment I see no real need. The default database name is OperationsManager. I seldom change it, but you can. Additionally you can change the Data file and Log file folders. Click Next.
Do the same thing for the Configure the data warehouse database as you did in the preceding paragraph. The default database name is OperationsManagerDW. Click Next.
The next page is the Specify a web site for use with the Web console. For lab purposes we will select the Default Web Site. In a production environment you would want to select the checkbox to Enable SSL. However this would require SSL configuration on the website, which I will not go into for this article. Click Next.
Now we have the credentials page, or the Select an authentication mode for use with the Web console screen. I prefer Mixed Authentication, which allows the user to authenticate using their current Windows credentials. Click next.
As you probably know by now I much prefer using Domain accounts to Local accounts for nearly everything. For the Configure Operations Manager accounts I have created three separate accounts in Active Directory: One Management server action account (swmiOM_MSAA), one Data Reader account (swmiOM_DRA) and one Data Writer account (swmiOM_DWA). You can find guidance on these accounts and requirements on the Operations Manager deployment documentation. For each of these I enter the user names and credentials into the appropriate spots and click Next.
You can opt in or out of the Customer Experience Improvement Program and Error Reporting on the next screen and click Next.
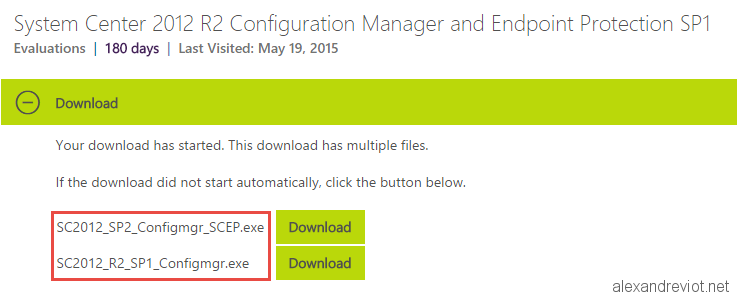
On the next screen choose whether to include Operations Manager in the normal Microsoft Update schedule. Click Next.
On the Installation Summary screen you can review your choices and then click Install.
The installation will take several minutes, but as with everything in the Microsoft world Green is good, Red is bad. As long as your progress is all green then you are okay. Fortunately the prerequisite checks throughout should ensure that your installation proceed as normal.
This is what success looks like… several green check marks and the option to launch Microsoft Update, as well as start the Operations Manager Console. However you should note that there are four links to documentation and sites on the right side of the wizard… including Release Notes, Installation Guide, Documentation, and the System Center Online. You can take note of these links so that in case you ever do need help (spoiler alert… YOU WILL) you will know where to go.
Server 2008 R2 Sp1 Kb976932
You are ready to rock… well, not quite. However you are ready to launch the Operations Manager console and begin preparing your organization. More on that later. The installation added three icons to your Start screen… the Internet Information Services, the Operations Console, and the Operations Manager Shell (PowerShell). At the beginning you should get to know the Operations Console before you move to the more advanced (and powerful) PowerShell.
I usually recommend running Microsoft Update before going ahead… just to make sure you are patched and ready.
Windows Server 2012 R2 Sp1 Download X64 Iso
At this point you are done! You should be able to run the Operations Console and get the following screen:
Notice in the middle you have the Required Configuration Tasks, of which four are listed. Each of these will open a wizard by clicking on them. While we are not covering these today, I do encourage you to start playing and who knows… before you know it you will be a veritable OpsMgr wiz!